|
双显示器对电脑用户来说是一个很有用的方式,借助双显示器你可以把一些程序分摊到两个屏幕上,比如用一个屏幕玩游戏,另一个屏幕则同时放电影。除了娱乐之外,对于工作而言,你也可以实现一边PS,另一边DW的方式来代替频繁的 Alt + Tab 操作。在Windows 7推出后,双显示器的配置也变得更加简单,Win + P 即可解决。今天,小编就来说一些Windows 7下的双显示器的小技巧,希望对各位有用。 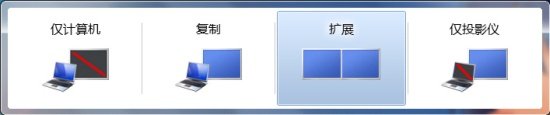
首先和大家分享一个让两台显示器显示不同壁纸的方法。一般情况下,我们连接上第二台显示器后,最常采用的方式就是扩展当前桌面,这样我们就可以把某些程序窗口拖到副显示器上。不过在双显示器下,桌面壁纸都是相同的,特别在两台显示器分辨率和宽高比不一致时,比如外接显示器的笔记本用户,壁纸可能产生一些变形或者是其他不如意的效果。那么对于采用不同分辨率的双显示器用户来说,怎么解决这个问题呢?
很简单,自己动手拼接一张双屏的壁纸,选两张和两台显示器分辨率对应的壁纸,根据你的双显示器左右摆放习惯,将两张壁纸横向放到一起保存为一张就可以了。
以1440*900分辨率的笔记本外接1920*1200显示器为例,外接显示器放在笔记本右侧。
打开Windows自带的图画工具(或者PS之类的图像工具),在图像--属性里将宽度改为3360像素(两张壁纸宽度相加),高度1200(两张壁纸里大的那一张高度)。接着把1440的壁纸粘贴进去,此时图片自动占据左上位置;然后再将1920的壁纸粘贴进去,适当调整位置,让两张壁纸顶端对齐且左右相连,左下方的空白可以不用管它,最后将拼接好的大图另存一下就完成了。整个过程一分钟都不需要,最终效果如下图:

进入Windows 7个性化设置,选中这张壁纸,图片位置改成“平铺”,保存修改后,你就会看到两台显示器分别呈现出这张壁纸的左右两个部分了,至于那块空白是不会显示出来的。
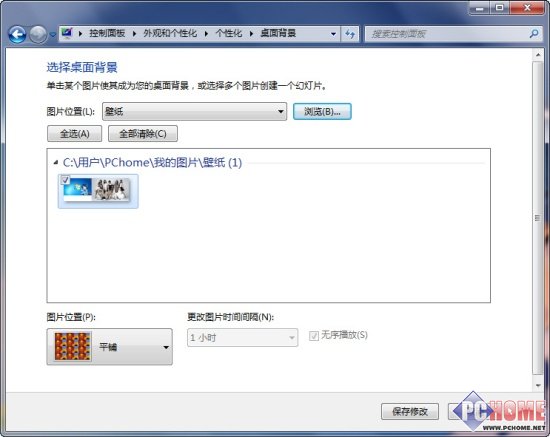
undefined undefined undefined undefined
Windows 7有一个不错的窗口管理功能,就是可以通过拖动窗口到屏幕边缘使其自动占据半个屏幕,在进行一些校对等需要左右同时显示的情况下会非常方便。不过当我们使用了双显示器后,再用上述方法就会把程序拖到外接的显示器桌面上。直接拖动是不行了,不过我们还可以用快捷键来实现这一功能。
和单显示器下的操作一样,按下 Win + 左/右方向键 就可以实现。当你在主屏幕启动了一个程序后,此时窗口为一般状态:

按一次 Win + 右,会变成如下状态:
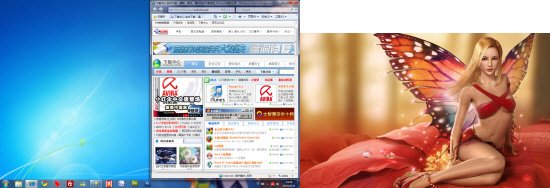
继续重复按 Win + 右,就会看到下面这样一个循环,最后回到一开始的位置。




同理,当你按下 Win + 左 的时候,就会反向进行上述循环,在你需要对3个或者更多个程序窗口进行切换操作的时候,利用这两套快捷键就可以把它们并排在桌面上,省去大量的切换操作。 |
|